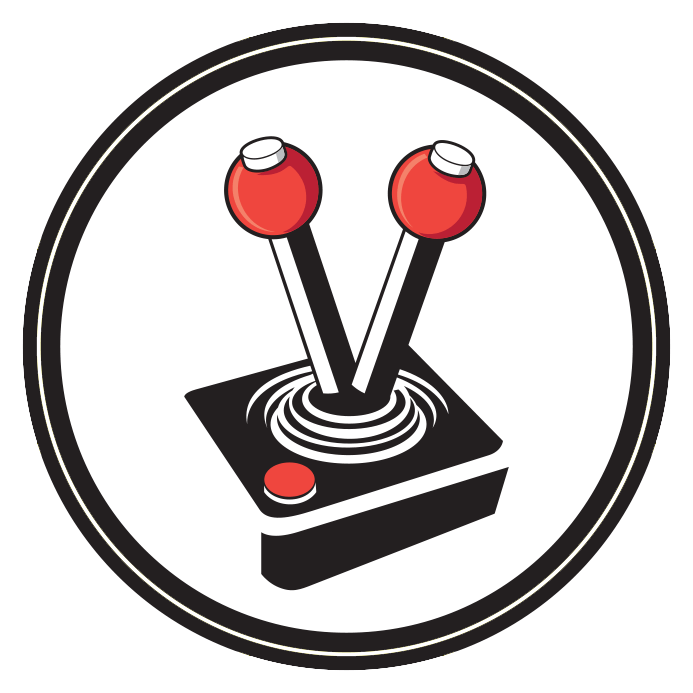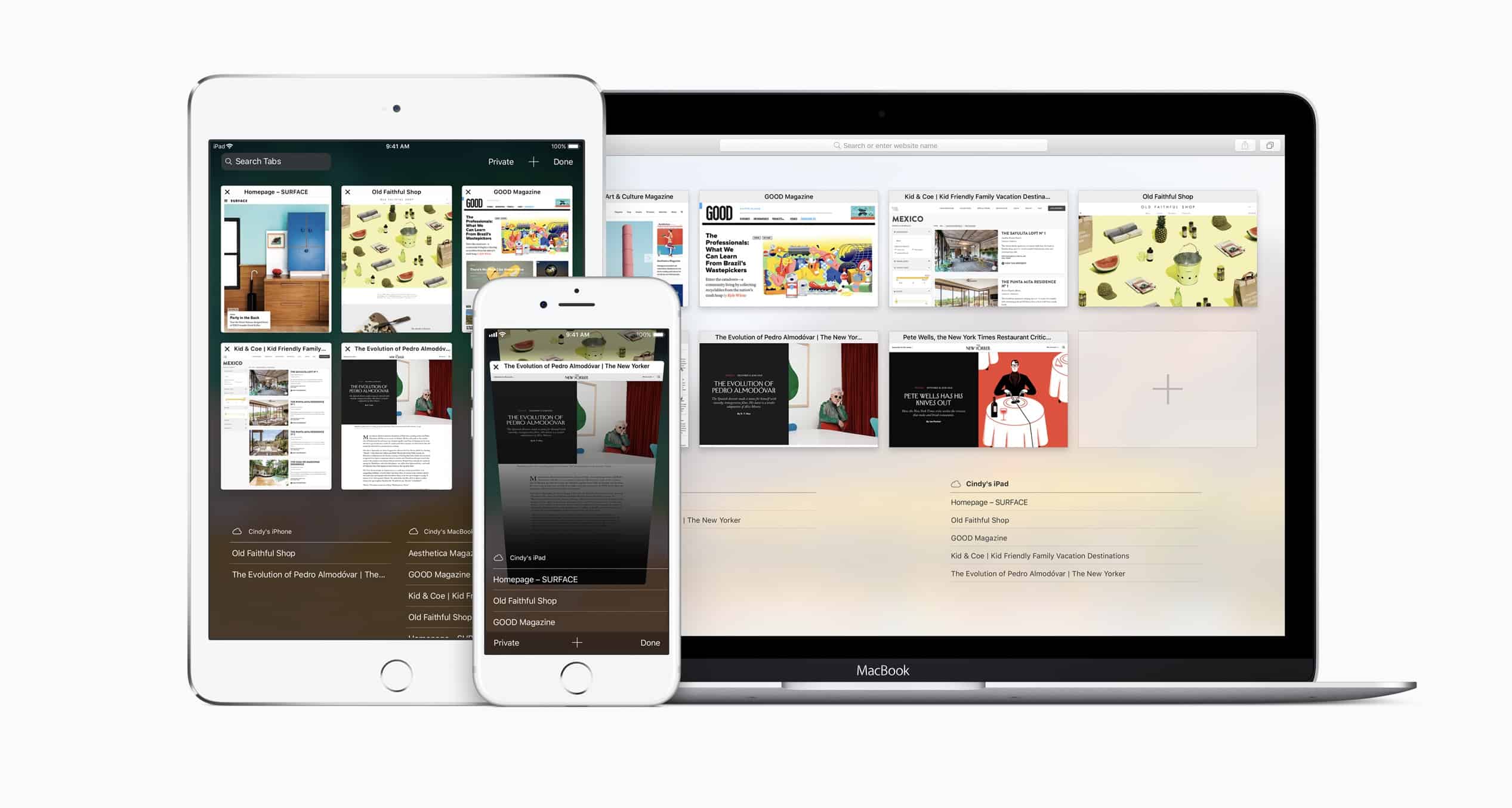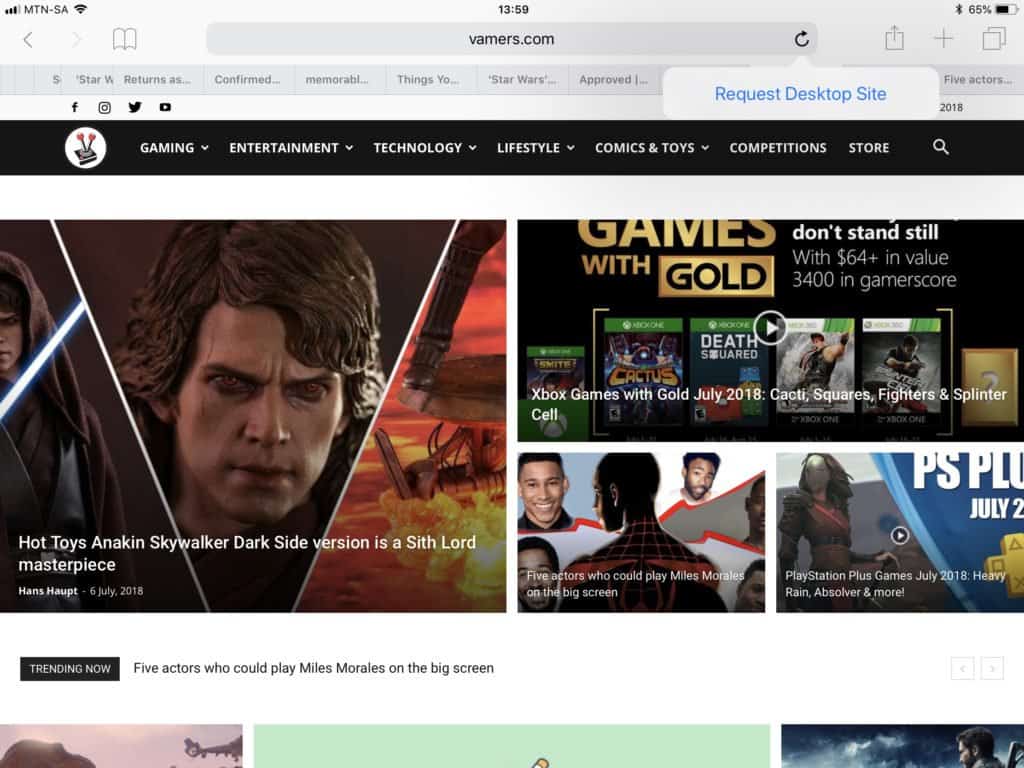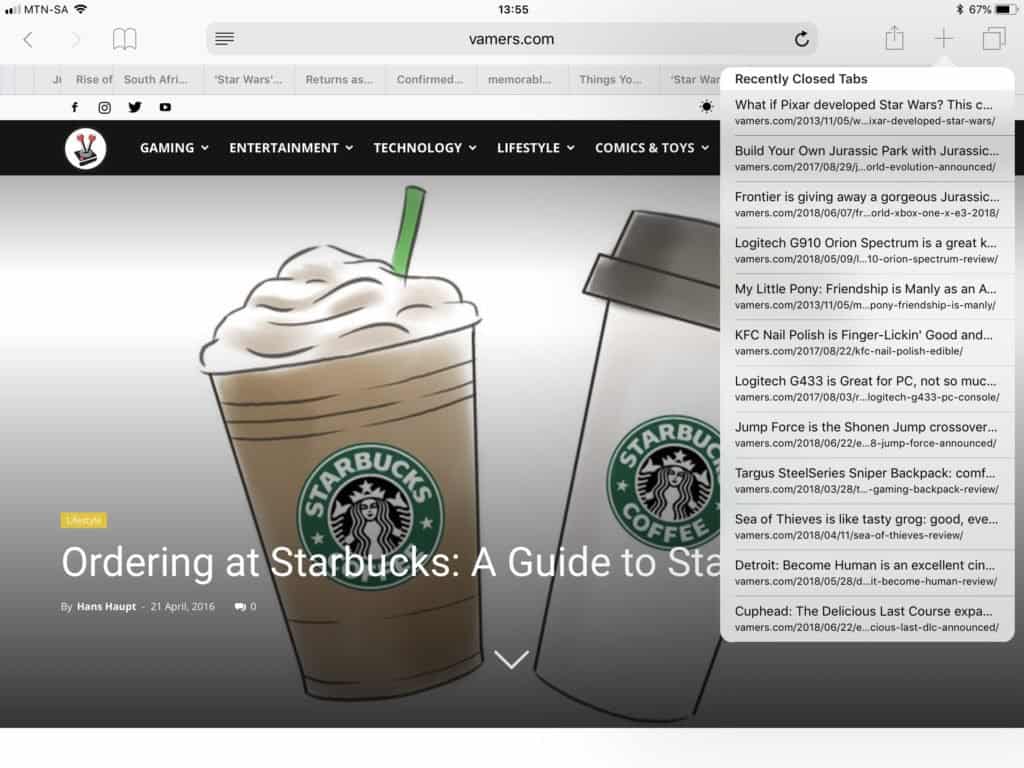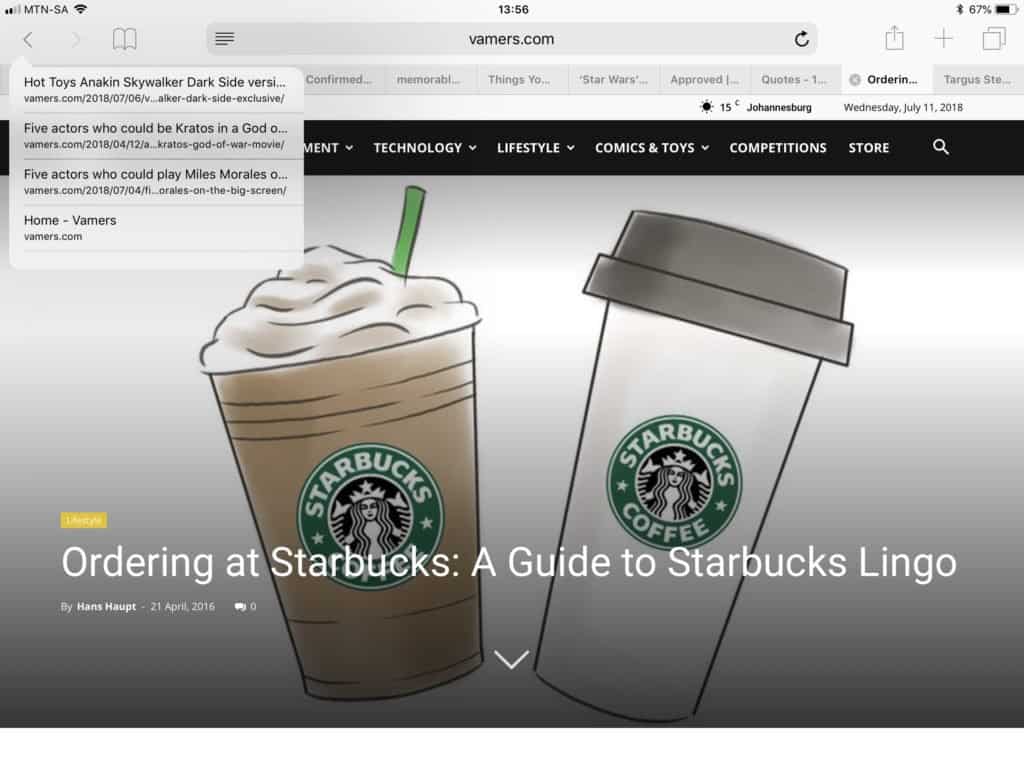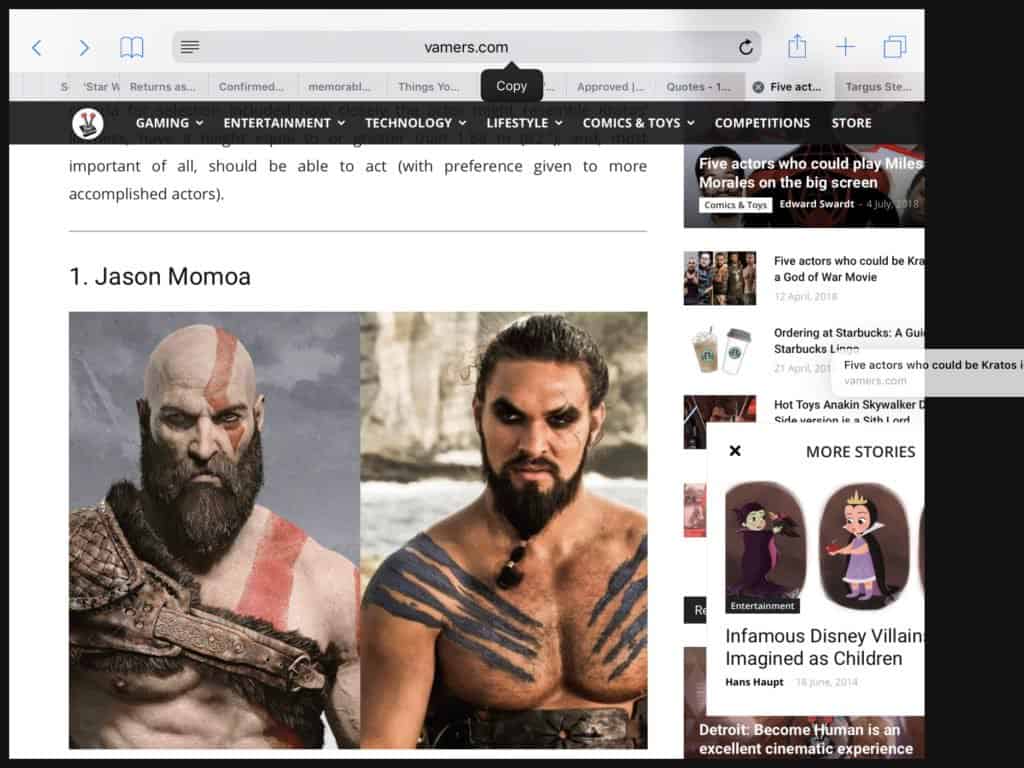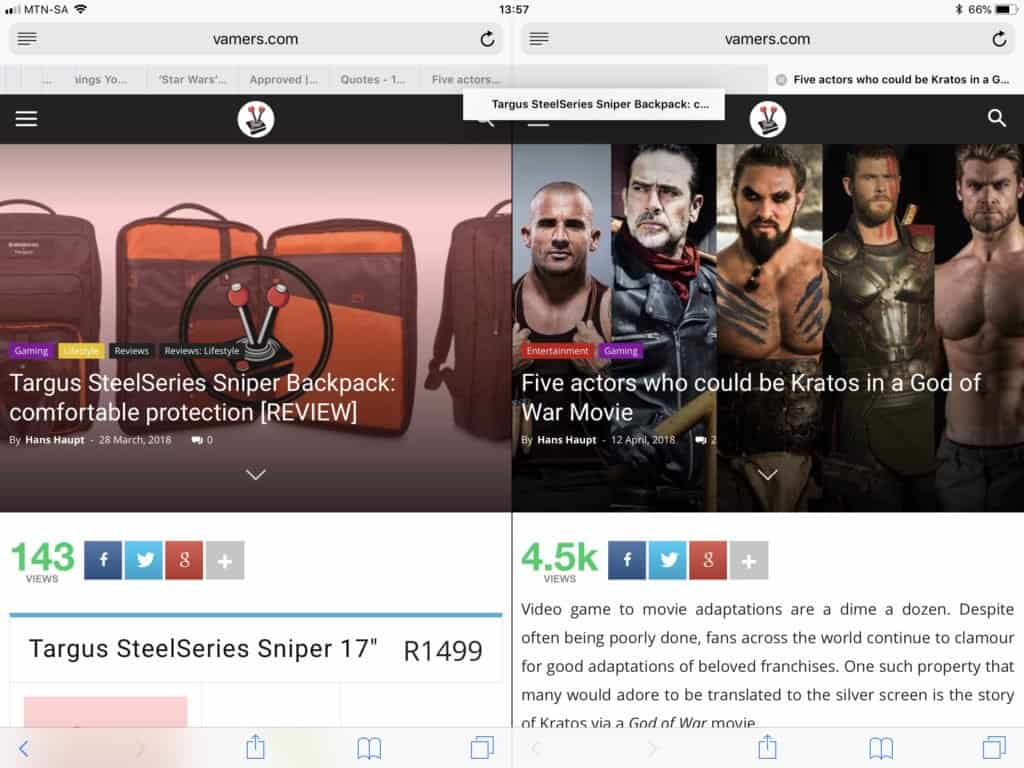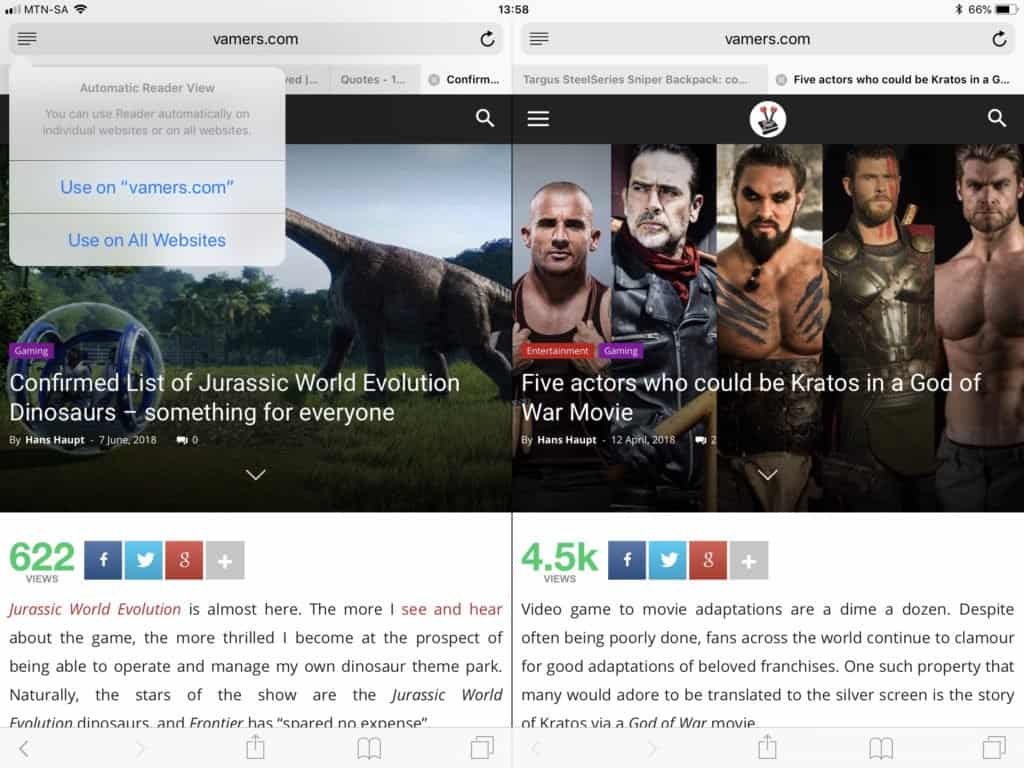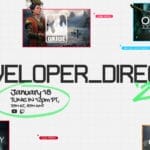An Internet browser is the primary portal used for accessing the world wide web (www). Whether you use a computer, tablet or mobile phone, a web browser is your gateway to the information highway. Although a variety of web browsers exist, this article is focussed on the Apple developed Safari. More notably, the mobile variant of the popular desktop browser.
As an avid user of Apple devices, Safari is naturally my browser of choice. For the most part, both the desktop and mobile versions of the browser are fast, lightweight and offer almost all of the functionality that one would need to browse the Internet without worry (except for Flash based content, but that is more a positive than a negative).
With that said, there are moments when I feel that the iOS version of Safari appears to lack one or two features present in the desktop version. Of course, that was before I found out that most of those “missing” features are actually present in the iOS version of the browser.
Unlike the desktop equivalent, these features are not advertised nor are they as intuitive to find as they should be on iOS. Now that I know about them, however, browsing using Safari on iOS has become a completely new experience; and here is the kicker, the key to most of the hidden functionality lies behind: ‘long pressing’.
Although Apple users might be familiar with Force Touch (actively pressing on a touch-screen/device to elicit a tactile and software driven response), many have either forgotten about or never even knew that they could ‘long press’ in applications for certain options to appear (contrary to Android users, where long presses are a staple of the operating system). One such application that does actually use long press commands is Safari on iOS; and once you learn these commands, the way you use the browser will forever change.
Long Press Refresh = Request Desktop Site
When a you want to refresh a page or stop the page from loading, iOS users will tap the refresh/cancel button that appears in the browser address bar. If you long press on this button, however, the option to reload the page as a Desktop Site will appear.
Although this function can also be accessed by tapping the Share Button and then the Request Desktop Site option; simply long pressing the refresh button is quicker and requires less taps.
I have often used this feature in the past, but with the rise of ‘responsive website design’ it largely goes unused – save for one or two very badly designed websites.
Long Press New Tab = Access Recently Closed Tabs
Have you ever accidentally closed a browser tab on your iPhone or iPad? If you have then you will know how difficult it is to find that content again. Especially if it was a tab that you have had open for days or even weeks (I am guilty of this even though I know could just use the Reading List feature, but more on that below). Thankfully, there is a way to recover your most recently closed tabs.
Every iOS user knows that the ‘+’ icon in Safari is for opening a new browser window/tab. What about long pressing it? if you do, you will be greeted with a little window that showcases the most recently closed tabs.
As mentioned before, this is very convenient for those moments when you accidentally close a tab that you were still using or were not quite ready to ‘lose’.
It is also worth noting that this long press option is not present in Safari’s Private mode… because nobody wants to see that.
Long Press Browser Tabs = Tab Options
Although I tend to keep my browser free of tabs that I no longer need, there are moments when I can rack up 20 or more open pages. This is especially true when conducting research for business or educational purposes. When that happens, and the tasks at hand are done, I would have to manually close each tab. Thankfully, this tedious task is now a thing of the past.
Long pressing the Tabs button brings up a list of incredibly useful shortcuts. Most notably a ‘close all tabs’ option is present. The long press also offers the options of: closing the current tab, opening it in split view (iPad only), opening a new private tab, and opening yet another new tab.
These tab options are great and really help to speed up the workflow in Safari for iOS.
Long Press Bookmark = Add Bookmark or Add to Reading List
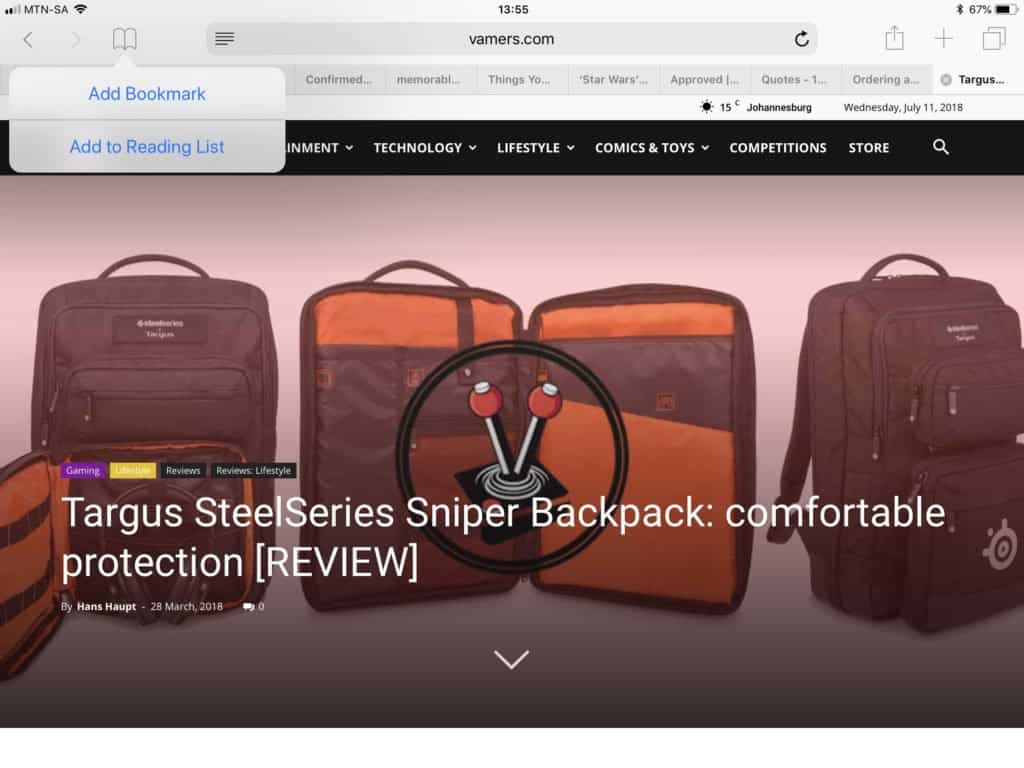 The reading list feature is one I know I should use more often. Rather than simply keeping browser tabs open for articles or websites that I may “one day” refer back to; saving them to the reading list is more convenient and produces less clutter. Thanks to the Bookmarks long press command, I might just start doing so.
The reading list feature is one I know I should use more often. Rather than simply keeping browser tabs open for articles or websites that I may “one day” refer back to; saving them to the reading list is more convenient and produces less clutter. Thanks to the Bookmarks long press command, I might just start doing so.
When long pressing the Bookmarks button, it will bring up two shortcuts in Safari for iOS. The first is to add the current tabbed website as a bookmark. The second is to add the current tabbed website to your reading list. Both options are far easier and quicker than first hitting the share button, and then browsing for those options.
Long Press Forward/Back = Access Visited Pages
Have you ever visited a website, only to eventually follow through several links going from one website to several others, and then realising you want to go back to the original post? Normally, this would require hitting the back button numerous times until you ‘hopefully’ find the page you were initially looking for. Of course you could also search your History, but both of these options are more tedious than one simple long press.
Long pressing the Back button will give you access to a list of all of the websites you have visited within one browser tab. The command also works on the Forward button. So if you did go back to a previous article, but now want to go forward again to the one you were on before going back, you can do so easily.
Long Press URL (URL Bar) = Copy/Paste or Split View
At one point or another, the need to share or copy a URL will arise (like sharing your favourite Butter Beer recipe with your Harry Potter friends). Although iOS makes sharing the currently opened URL easy with the Share Menu, there is now an even quicker way to do it. Long pressing the URL bar, or any link on a webpage for that matter, will provide the option to copy the selected url.
Better still, at least on iPad, long pressing the URL bar and then dragging it to the side of the screen, will allow you to open the current URL in a brand new Split View window. Very convenient for when you want to compare articles or products.
There is also another URL bar long press command that goes fairly unnoticed: paste and search. This is a useful command that makes searching the web for information you might need very easy. Simply copy any text you wish to search the web for. Then once in Safari on iOS, simply long press on the URL bar and tap the Paste and Search Command. Nice and easy.
It should also be mentioned that long pressing any link on a website will also invoke a set of options. These include simply opening the link, opening the link in a new tab, opening the link in split view, adding the links to the reading list, copying the link and even sharing it. You can also use a two finger tap (two fingers, one tap) to open any website link in a new tab.
Long Press Tabs = Reorganise or Split View
If you are like me, you might find joy in being able to reorganise open tabs on iPad. Courtesy of some long press action, you can now keep your academic research tabs together and away from the open Buzzfeed quizzes about who your spirit animal is or if Khal Drogo is your Game of Thrones match.
In addition to moving tabs around, long pressing a single tab also allows you to pull it out of its lineup and into a brand new Split View window. This includes moving multiple tabs to a split view, or bringing them back to the main window. All very easy to use and mighty convenient.
Long Press Reader View = Current Page or All Pages
Using your iPhone or iPad for research? Tired of having to manually engage Reader View on every single page? Fret no more, because the long press is here to save the day.
Long pressing on the Reader View button allows you to engage reader view on the current viewed page, or on all supported pages in every single open tab. This way, you can easily open a variety of research notes or articles, engage reader view, and enjoy a hassle free reading experience. You are welcome!
Are there any other tips and tricks that you may be aware of in iOS? If so, be sure to let us know.
Owner, founder and editor-in-chief at Vamers, Hans has a vested interest in geek culture and the interactive entertainment industry. With a Masters degree in Communications and Ludology, he is well read and versed in matters relating to video games and communication media, among many other topics of interest.